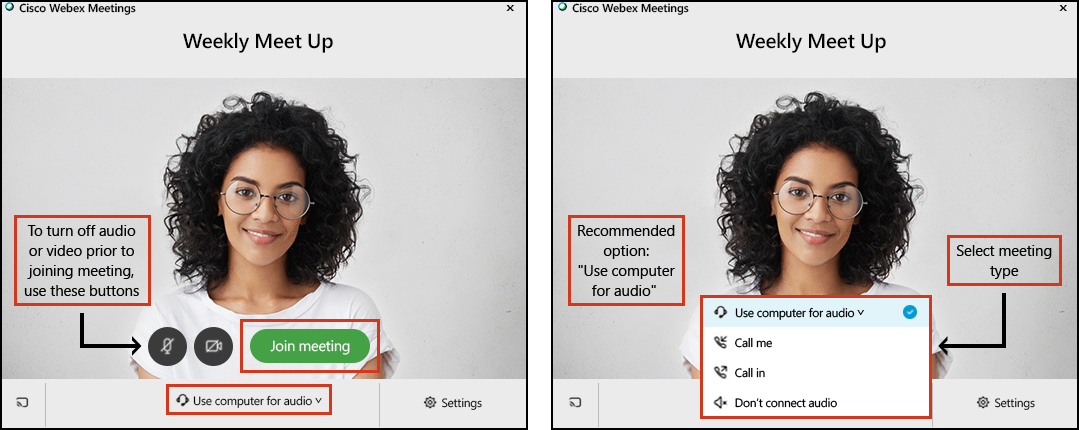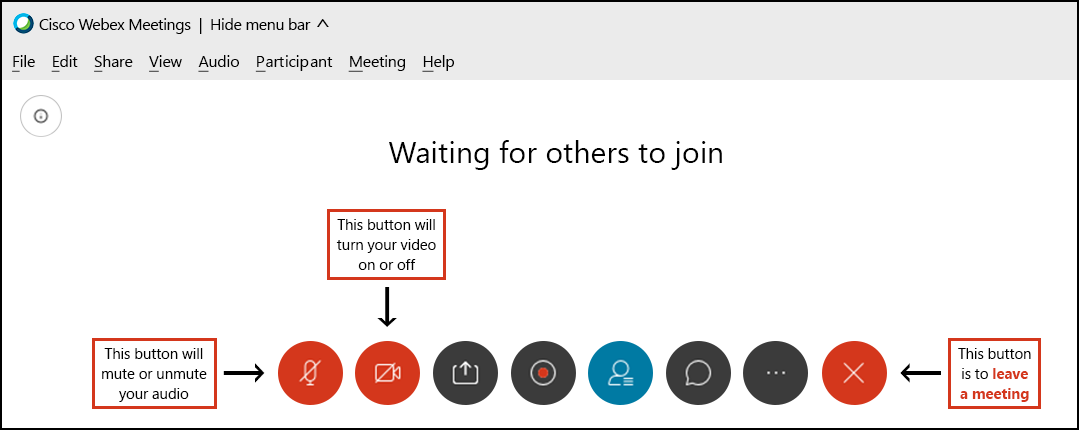Have an upcoming Webex meeting with your MD Advisor*?
While we have shifted all client meetings to virtual formats, MD Financial Management (MD) is well equipped to continue to operate effectively. For virtual meetings, MD uses Cisco Webex, a virtual conferencing software that allows its users to collaborate in an online environment.
Once a meeting is scheduled, your MD Advisor will email a meeting invitation to you that will include details on how to join the meeting. You can join from your computer, mobile device or phone or from a video system.
Tips for efficient virtual meeting experiences
1. Join a test meeting before your scheduled Webex sessionWe highly encourage you to join a test meeting prior to the meeting so you can:
• check your system’s compatibility
• address any connectivity issues prior to the Webex meeting
• reduce technical issues and have an efficient meeting
To do so, click
Join a test meeting.
2. Reduce background applications and simultaneous streaming activitiesTo improving audio and/or video quality during meetings, close other applications and browser windows before the meeting. Try to reduce simultaneous streaming activities where possible as well. Depending on your location and how many people are using the same Wi-Fi as you are, you may see slower speeds on Wi-Fi.
3. If you experience low connectivity, turn off your video If you notice that the meeting is choppy or lags due to low connectivity, try turning off your video. This may allow for a smoother meeting without technical issues. In this case, Webex may suggest lowering your resolution as well.
4. Reduce background noiseTo reduce background noise, try muting yourself when you aren’t talking.
5. Switch to the call-in option if you can’t join a meeting from your computerIf you choose to join the conference using a phone, call into the meeting using the number given in the email invitation, and use the access code and attendee ID to connect when prompted.
Connecting to Webex
- In the meeting invitation, click the link to go to the Webex website.
- If prompted, log in with your name and email address, and then click “Next.”
- Test your audio and video before selecting “Join Meeting.”
- A meeting can be joined through: